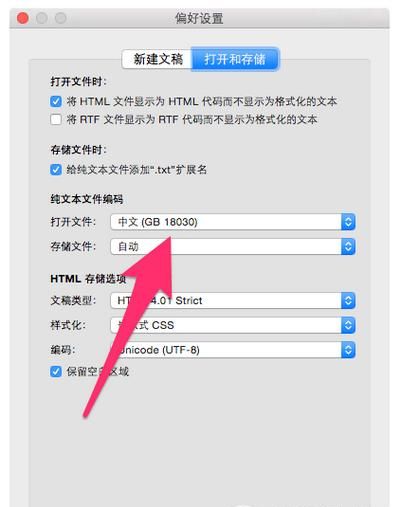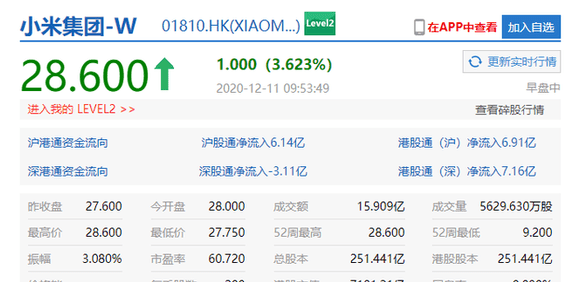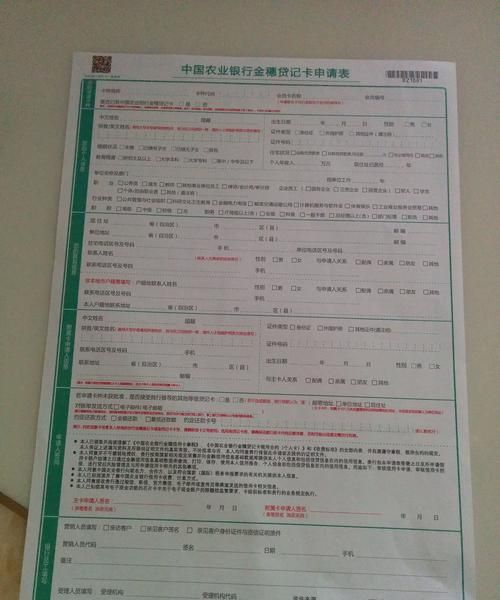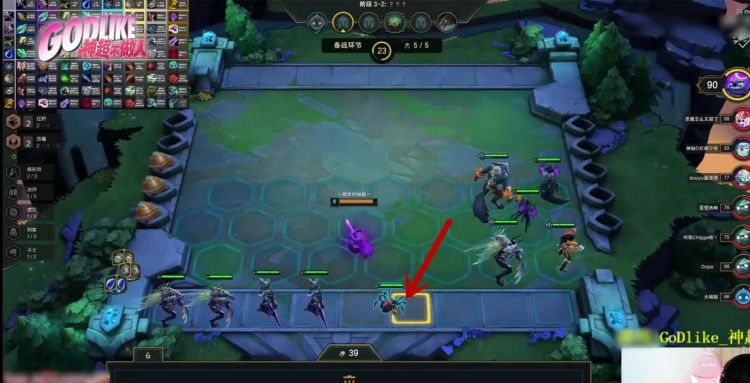本文目录
ps教程自学网官网
拍出的图片太光了,ps教程教你如何去高光,下面我就告诉大家ps教程如何去高光,仅供大家参考!
ps教程去高光的方法
高光调整的作用是降低高光部分图像的亮度,也可称为高光抑制。其中也有数量、色调宽度、半径3个项目,它们的原理和前面的暗调是相同的。下面我们先关闭补偿暗调的效果(将暗调数量设为0%),试着将高光设为:数量50%,色调宽度50%,半径30像素的效果,与原图的对比如下,上边为原图。

前面在讲解暗调部分时候,色调宽度和半径这两个概念的区别,大家或许看得不是很明白。那主要是人眼对暗调的变化不敏感,不便于比较。现在我们可以在高光上来演示它们的区别,效果就显得较为明显。 如下4图分别演示了色调宽度和半径改变的区别。因为图像改变的幅度不是非常显眼。大家要实际在Photoshop中操作,左右移动那些滑杆,才会有比较清晰的对比感。

下方的色彩校正选项是用来控制暗调或高光区域的色彩浓度的,需要注意的是,如果暗调补偿或高光抑制的数值为0%的话,色彩校正对它们就没有作用。中间调对比度就是控制中间调偏向暗调,或偏向高光,效果图下2图。

再下方的“黑色剪贴”和“减少白色像素”两个选项的作用如同于曲线工具中的合并暗调区域或合并高光区域。调解时候需要细微,过大的数值会造成图像的严重失真。如下图的效果,是将暗调补偿和高光抑制都设为50%、50%、30像素,然后将黑色剪贴和减少白色像素都设为20%得到的。

最后的“存储为默认值”按钮的效果是将本次的设置,作为每次使用时候的默认设置。
以上是我为大家解答的ps教程如何去高光,希望对大家有帮助!
ps怎么去除图片上的高光
我们的照片上,如果有高光一样的曝光,该怎么处理才能去除高光呢?今天就跟大家介绍一下如何利用PS软件去除图片上的高光的具体操作步骤。
2. 在左侧的工具栏中,选择混合器画笔工具。
3. 接下来,如图位置,点击上方的笔刷图标。
4. 按键盘上的Alt键,吸取脸部的颜色。
5. 接下来,选择左侧的画笔在人物脸上有高光的位置进行涂抹。
6. 涂抹之后,如图,就将高光全部去除了。

如何用ps去除照片的黑点
通过扫描照片、调整曲线等解决。
1、扫描照片:将拍摄出来的胶片照片扫描到电脑中,并打开图像编辑软件(如Photoshop或Lightroom等)。
2、调整曲线:在软件中打开曲线调整工具,将高光区域的亮度下降,以达到去除高光的效果。
3、增加暗角:如果觉得直接降低高光区域的亮度过于生硬,可以尝试增加照片的暗角效果,使整张照片的亮度更加均匀。

ps怎么去除局部高光
用魔术棒工具选中高光部分,然后填色即可直接去除高光,或者新建图层,用选区工具选中高光部分,然后右击将羽化调整为15,在新图层上填上一个相对较暗的颜色,然后再将此图层的图层属性改为正片叠底,再可视具体情况来更改图层的透明度。
高光,指画面调子最亮的一个点,表现的是物体直接反射光源的部分,多见于质感比较光滑的物体。暗部由于受周围物体的反射作用,会产生反光。反光作为暗部的一部分,一般要比亮部最深的中间颜色要深。光源照射到物体然后反射到人的眼睛里时,物体上最亮的那个点就是高光,高光不是光,而是物体上最亮的部分。

以上就是关于ps怎么降低高光区,ps教程自学网官网的全部内容,以及ps怎么降低高光区的相关内容,希望能够帮到您。
版权声明:本文来自用户投稿,不代表【蒲公英】立场,本平台所发表的文章、图片属于原权利人所有,因客观原因,或会存在不当使用的情况,非恶意侵犯原权利人相关权益,敬请相关权利人谅解并与我们联系(邮箱:350149276@qq.com)我们将及时处理,共同维护良好的网络创作环境。